Инструкция
по оцифровке каротажа
Инструкция
по оцифровке каротажа
Перемещения
изображения по экрану
Начало
работы
Для начала работы следует запустить программу и выбрать пункт меню:
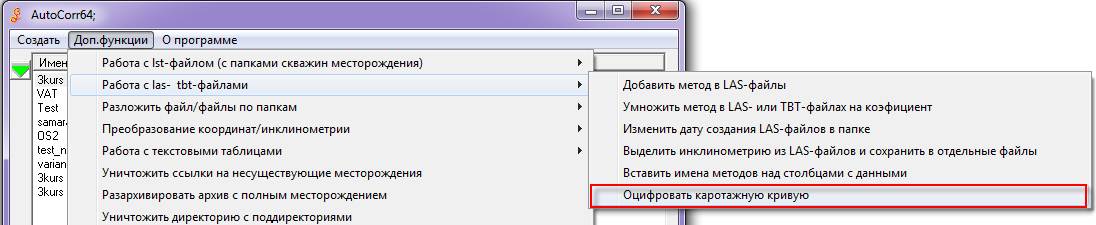 .
.
Альтернативный способ запустить программу с ключом /dig .
После этого появится диалог оцифровки:
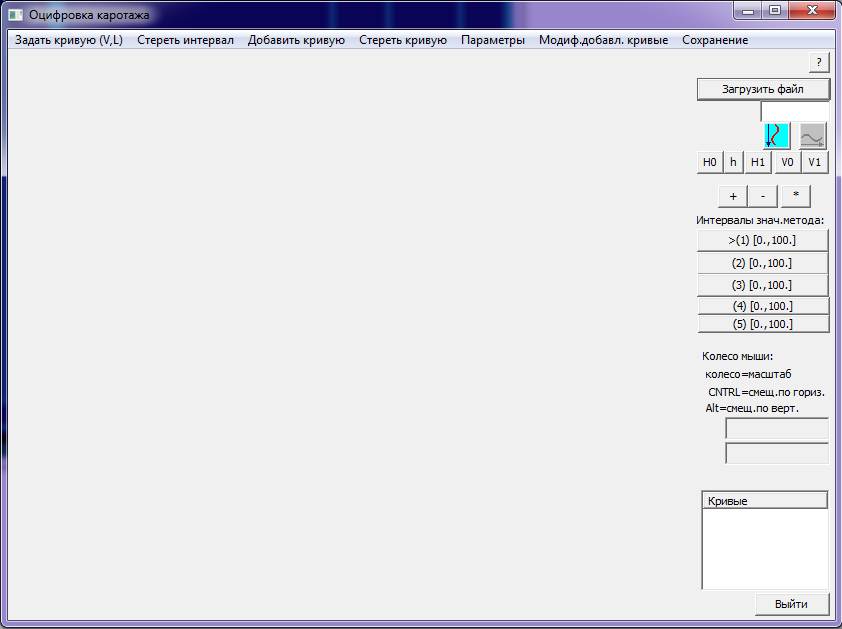
Данный диалог позволяет последовательно оцифровать несколько каротажных кривых и сохранить их в LAS-файл. Текущее состояние обрабатываемых данных можно сохранить с помощью пункта меню Сохранение/Сохранить весь проект (в этом случае в следующий раз автоматически загрузится текущее состояние проекта оцифровки), либо с помощью пункта меню Сохранить весь проект в файл (в этом случае текущее состояние проекта потом можно будет загрузить с помощью пункта меню Сохранение/Загрузить проект из файла).
Процесс оцифровки состоит из следующих этапов:
· Загрузка графического файла
· Задание масштабов
· Собственно, оцифровка каротажа
· Сохранение данных в LAS-файл
Опишем далее данные этапы
Загрузка
графического файла
Загрузка исходных данных происходит после нажатия на кнопку Загрузить файл. Можно загружать файлы в BMP, JPEG, EMF-форматах, а также в RAW-формате, получаемом при выгрузке больших файлов из PhotoShop. В последнем случае в полученном файле не хранятся размеры изображения и их надо будет ввести при загрузке файла.
После загрузки графического файла диалог имеет вид:
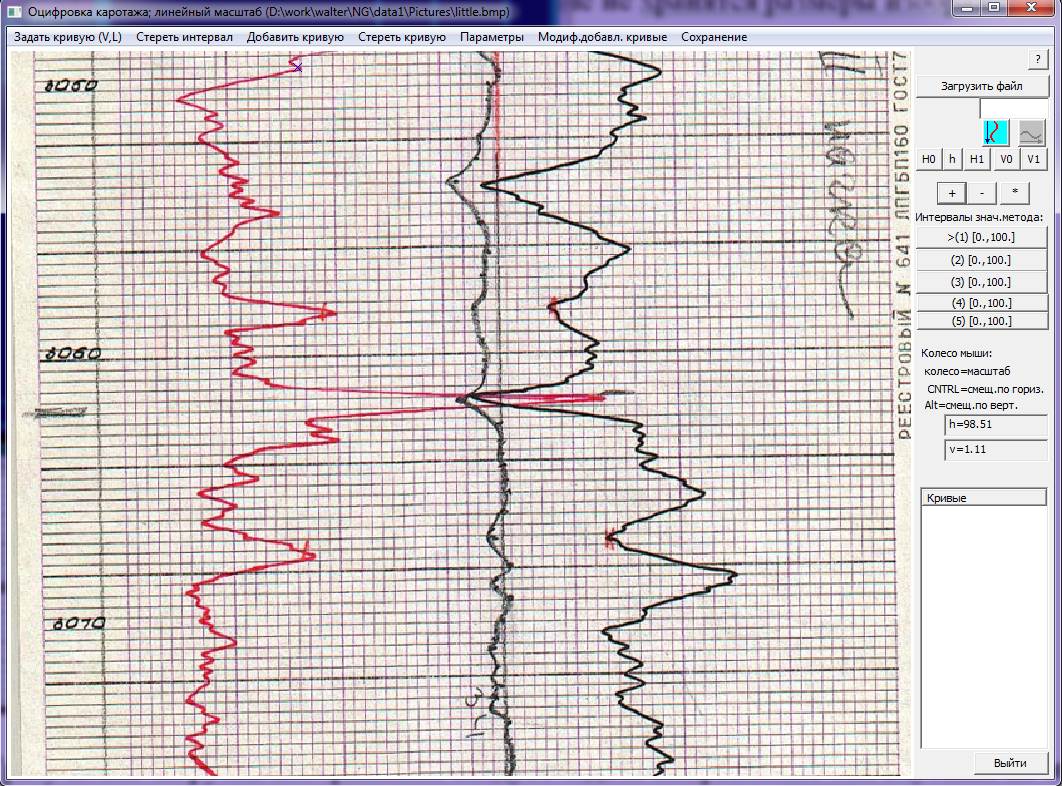
Сразу
после загрузки изображения следует задать направление оси глубины на
изображении с помощью нажатия соответствующей кнопки в диалоге: ![]()
![]() или
или ![]()
Перемещения
изображения по экрану
С помощью клавиш Gray+ и Gray- можно изменять масштаб отображения графического файла на экране (то же самое – нажатие на кнопки + и - ). Установить исходное отображение графического файла можно с помощью кнопки * диалога, либо с помощью клавиши Gray*.
Перемещать изображение можно с помощью перетаскивания его мышью, либо с помощью клавиш Вверх, Вниз, Вправо, Влево (последнее удобно, если мышь уже задействована для процесса оцифровки).
Задание
масштабов
Для задания соответствия точки на изображении и пары (глубина, значения кривой) необходимо задать соответствующие масштабы – масштаб глубины и масштаб значений метода.
Масштаб глубины задается с помощью задания двух точек на изображении и задания для них соответствующих глубин. Первая точка задается с помощью нажатия на кнопку H0 и выбора соответствующей точки кликом мыши. После этого появится кнопка H1, с помощью которой можно задать вторую точку изображения и соответствующую глубину. Если масштаб глубины на изображении неравномерный, то после нажатия на кнопку h можно выбрать дополнительные точки на изображении и задать для них соответствующую глубину.
Можно задавать несколько
масштабов значений метода. Это делается в ситуации, когда кривые на изображении
имеют несколько масштабов. Переключение между масштабами осуществляется с
помощью кнопок выбора масштаба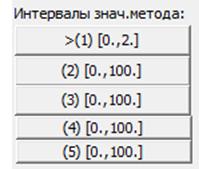 .
Если масштаб один, то использование данных кнопок не требуется. Если масштабов
несколько, то для задания каждого масштаба значения метода следует выбрать одну
из кнопок, а потом с помощью кнопок V0 и V1 задать точки на изображении и
значения методов в этих точках. Переключение между масштабами осуществляется с
помощью тех же кнопок выбора масштаба.
.
Если масштаб один, то использование данных кнопок не требуется. Если масштабов
несколько, то для задания каждого масштаба значения метода следует выбрать одну
из кнопок, а потом с помощью кнопок V0 и V1 задать точки на изображении и
значения методов в этих точках. Переключение между масштабами осуществляется с
помощью тех же кнопок выбора масштаба.
В случае одного масштаба значения метода следует просто с помощью кнопок V0 и V1 задать точки на изображении и значения методов в этих точках.
Если линии с одинаковым значением метода не строго параллельны стороне изображения, то перед нажатием на кнопки V0 и V1 следует задать линию вдоль линии с одинаковым значением метода, что позволит соответствующим образом скорректировать значение оцифровываемой кривой. Это делается с помощью выбора пунктов раздела меню Параметры/Базовая линия вдоль скважины. Выбрав пункт меню данного раздела Задать точки базовой линии, можно далее мышью прокликать точки данной линии. Отметим, что каждый вызов этого пункта меню позволяет только добавлять точки к данной линии. Стереть всю линию можно с помощью пункта меню данного раздела Стереть базовую линию.
Оцифровка
каротажа
Кривая оцифровывается после нажатия на клавишу v или после выбора пункта меню Задать кривую (после этого курсор мыши изменяет свой вид). Далее кривую можно оцифровать с помощью последовательного нажатия левой кнопки мыши на точки кривой.
Для автоматического отслеживания кривой между двумя заданными точками надо кликнуть на первую из этих точек:
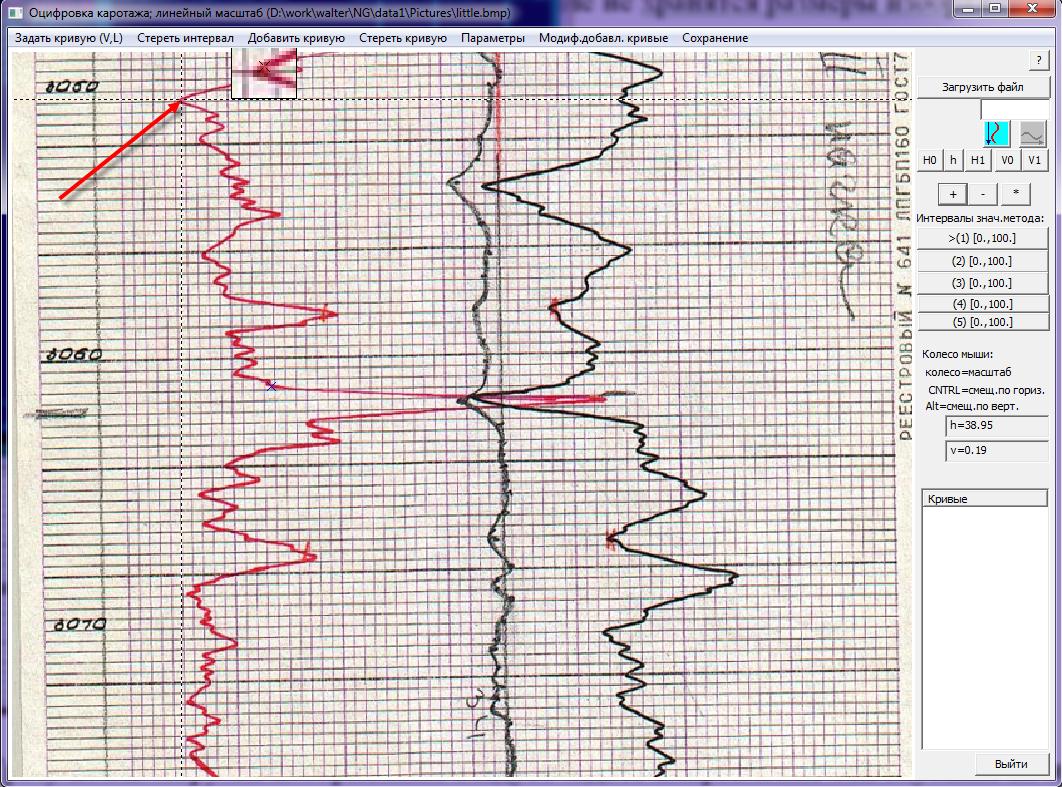
а потом, нажав на клавишу Control, подвести кнопку мыши ко второй точке:
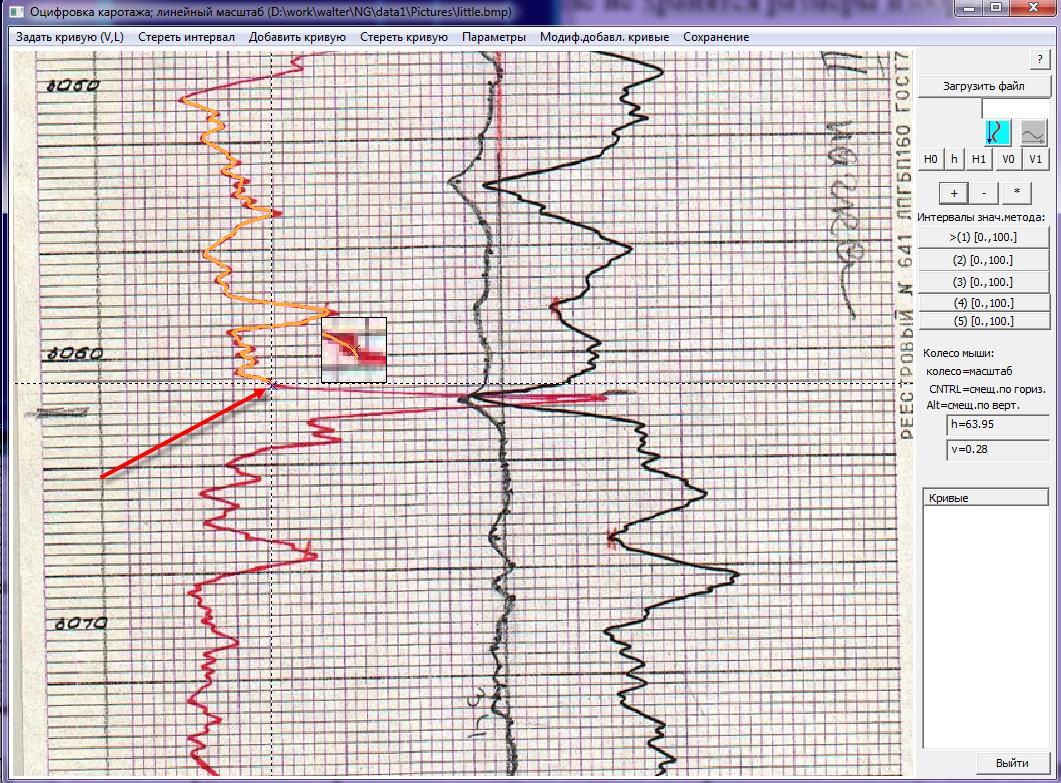
При этом кривая должна автоматически отследиться с помощью вывода соответствующей кривой, соединяющей исходную точку и точку расположения мыши, на экран. Если кривая отслежена правильно, то нужно нажать на кнопку мыши и линия зафиксируется. Отметим, что исходная отслеживаемая линия проводится только по точкам изображения, а сохраняемая линия задается в точках с шагом 0.1 по глубине, поэтому эти две линии могут незначительно отличаться.
Если кривая на некотором интервале оказалась неправильно оцифрована, то следует нажать кнопку маши на точку кривой в начале этого интервала и заново оцифровать кривую.
Для переноса оцифрованной кривой в множество кривых данного проекта надо задать ее имя в поле в верхнем правом угле диалога и выбрать пункт меню Добавить кривую. После этого кривая на изображении исчезнет, а в списке кривых в правой стороне диалога добавится имя новой кривой.
Работа со списком
кривых
С помощью флагов около имен кривых в списке кривых можно управлять видимостью соответствующих кривых на изображении.
Если требуется внести изменения в какую либо кривую, то следует выбрать соответствующее имя кривой кликом мыши и выбрать пункт меню Модифицировать добавленные кривые/Перенести сохраненную кривую в редактируемую. После этого кривую можно переоцифровать требуемые части кривой и опять перенести ее в список сохраненных кривых с помощью пункта меню Добавить кривую.
Изменить имя уже сохраненной кривой можно с помощью пункта меню Модифицировать добавленные кривые/Изменить имя выбранной кривой.
Сохранение
данных в LAS-файл
После оцифровки всех кривых следует выбрать пункт меню Сохранение/Сохранить в LAS-файл, выбрать имя LAS-файла и данные будут сохранены.