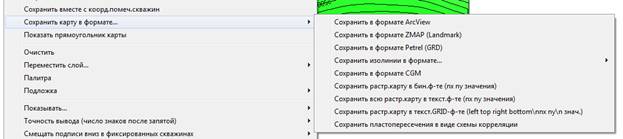Инструкция по оцифровке карт
Создание
триангуляции по пластопересечениям
Загрузка
подложки (изображения оцифровываемой карты)
Подтягивание
подложки к точкам скважин (к точкам пластопересечений)
Сохранение
полученной карты в стандартных форматах
Начало работы
Для начала работы должно быть создано месторождение, скважины которого соответствуют скважинам оцифровываемой карте. В месторождение должна быть корректно загружена инклинометрия.
В основном диалоге программы должны быть корректно заданы координатные преобразования (с помощью соответствующего пункта меню из раздела Текущее месторождение). Это действие должно быть сделано ДО перехода к следующим пунктам.
Далее должна быть создана некоторая триангуляция.
В случае, если в месторождении присутствуют наклонные скважины, в месторождение должна быть загружена (построена) схема корреляции, содержащая границу, пластопересечения которой отображаются на оцифровываемой карте.
Вышеописанные действия не объясняются в данной инструкции.
Создание триангуляции по пластопересечениям
В случае, когда в месторождении присутствуют только вертикальные скважины, или если в качестве координат скважин в месторождение сразу загружались координаты требуемых пластопересечений, данный пункт можно опустить.
Иначе в основном диалоге окна работы с триангуляцией в закладке Триангуляция надо нажать на кнопку Создать триангуляцию по пластопересечениям:
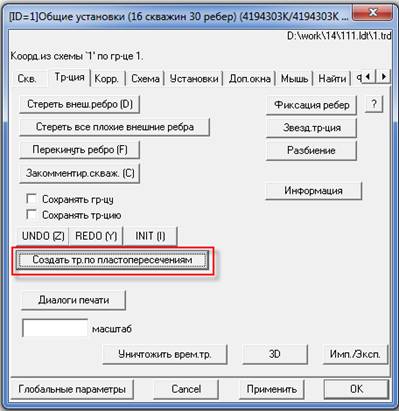
В открывшемся диалоге надо установить радио-кнопку брать границу с номером и задать номер требуемой границы:
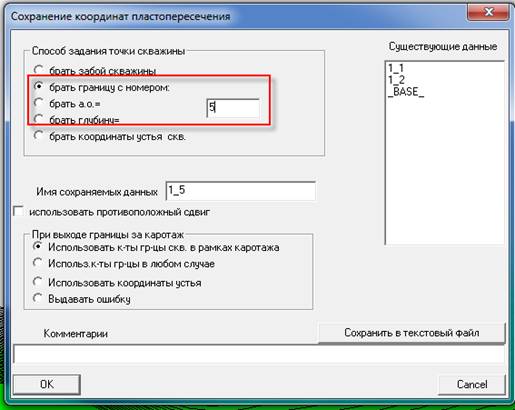
После нажатия на кнопку OK точки скважин в окне с триангуляцией переместятся на требуемые точки пластопересечений.
Создание пустой карты
Для создания пустой карты надо
сначала задать ее сетку. Для этого на дополнительном окне Карты надо нажать на кнопку Сетка:
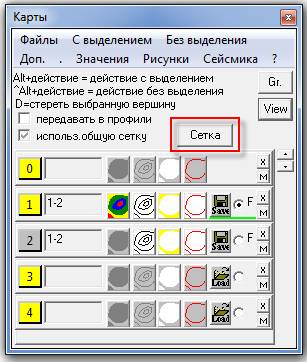
В появившемся диалоге следует нажать на кнопку Выбрать прямоугольник на карте:
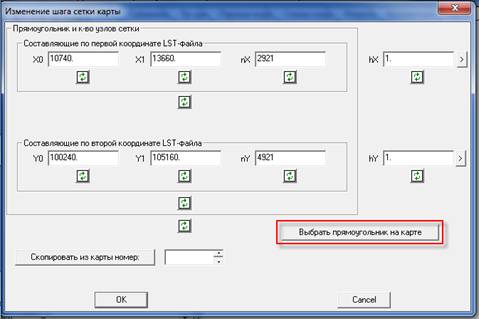
Диалог пропадет, после чего надо двумя кликами мыши отметить верхнюю левую и нижнюю правую вершины прямоугольника карты. Далее диалог снова появится.
В появившемся диалоге надо установить шаги сетки с помощью нажатия на соответствующие кнопки и выбора требуемых шагов:
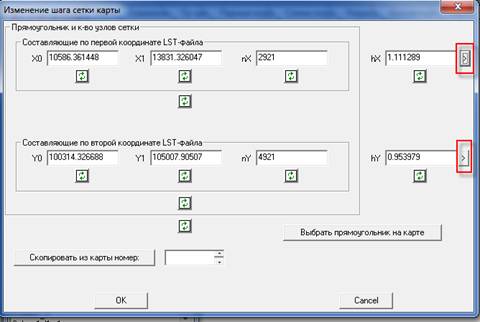
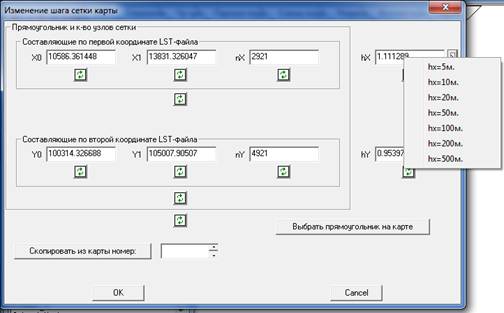
Теперь после нажатия на кнопку OK сетка карт по умолчанию будет создана. Сетка отображается в окне с триангуляцией, если в дополнительном окне Карты флаг использовать общую сетку установлен черным цветом. Если флаг установлен серым цветом, то сетка не показывается, хотя и используется при картопостроении.
Осталось нажать на кнопку М меню пустой карты:

и в открывшемся меню выбрать пункт Построить пустую карту. В данном слое будет построена пустая карта по заданной выше сетке.
Загрузка подложки
(изображения оцифровываемой карты)
Изображение оцифровываемой карты можно загрузить из
графических файлов в форматах BMP,
JPG, EMF. Для этого надо выбрать пункт меню
слоя карты Подложка/Загрузить
файл подложки:
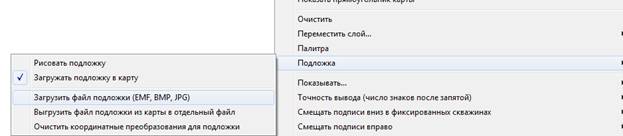
Для дальнейшей работы надо флаг использовать общую сетку сделать серым,
чтобы точки сетки не мешали работе:
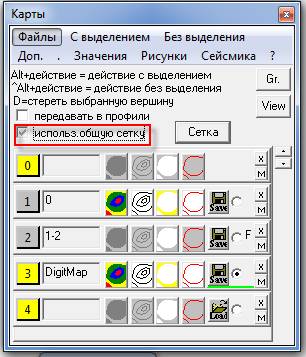
Также надо сделать видимыми имена скважин в закладке Установки основного диалога окна работы с триангуляцией:
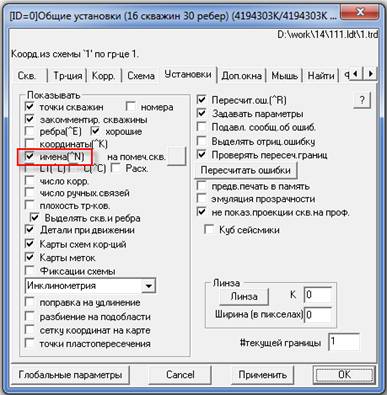
Если скважин не слишком много, то в данном диалоге также имеет смысл установить флаг ребра, чтобы легче отслеживать скважины месторождения.
Теперь окно с триангуляцией примет примерно следующий вид:
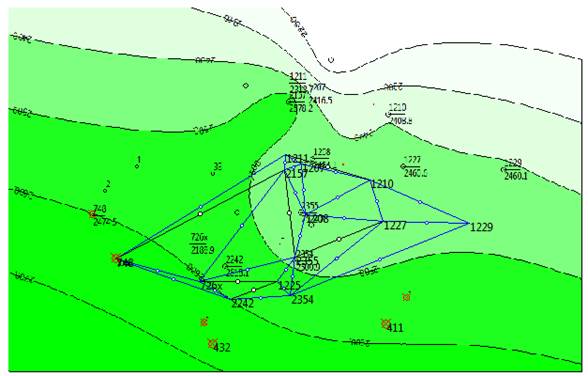
На изображении видны точки скважин данного месторождения (в узлах триангуляции) и точки скважин на подложке, которые не садятся на точки скважин месторождения.
Подтягивание подложки к точкам скважин (к точкам пластопересечений)
Теперь необходимо растянуть подложку так, чтобы точки скважин на подложке сели на точки скважин месторождения. Для этого следует сначала визуально выбрать пару скважин на подложке и в месторождении с одинаковыми именами в одном конце месторождения и аналогичную пару в другом конце месторождения. Далее следует выбрать пункт меню слоя карты Подложка/Переместить/Растянуть подложку независимо по X и Y:

После этого следует сделать четыре клика мыши: 1)на скважину подложки из первой выбранной пары; 2)на соответствующую скважину на карте; 3)на скважину подложки из второй выбранной пары; 4)на соответствующую скважину на карте:
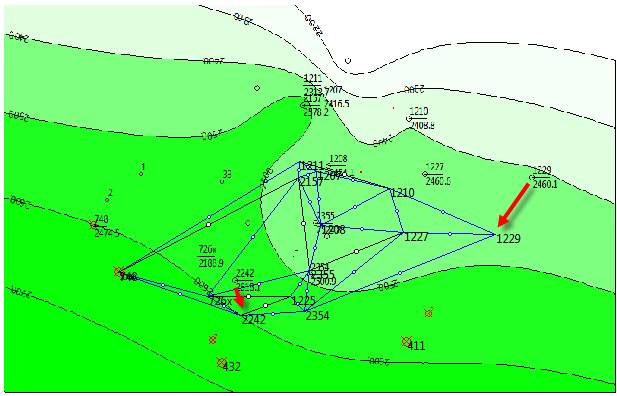
После первого клика карта будет перемещаться, после третьего – растягиваться.
Если скважины подложки сели на скважины карту неудовлетворительно, то процедуру можно повторить. Если требуется поворот подложки, то можно воспользоваться соответствующим пунктом меню.
Оцифровка карты
Теперь следует отрисовать вручную линии карты. Для отрисовки каждой линии следует выбрать пункт меню окна `Карты’ Дополнительно/Создание новой линии/Нарисовать линию:

после чего появится диалог задания свойств создаваемой линии:
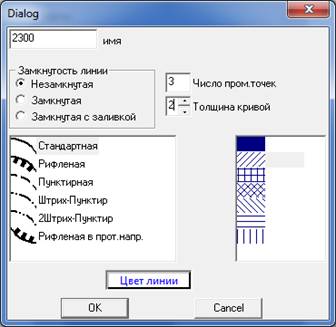
В диалоге надо задать значение изолинии в поле Имя. Остальные поля можно задать как в приведенном выше рисунке диалога.
После нажатия на кнопку OK следует прокликать точки линии. Правый клик мыши завершает отрисовку линии. После отрисовки первой линии в правой части дополнительного окна Карты появится кнопка, которую далее можно использовать вместо выбора пункта меню Дополнительно/Создание новой линии/Нарисовать линию:
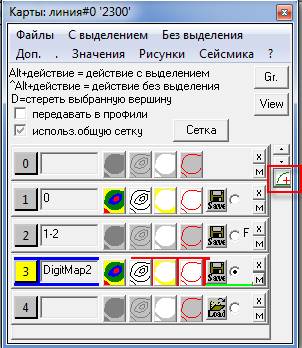
После отрисовки линий карту карта примет примерно следующий вид:
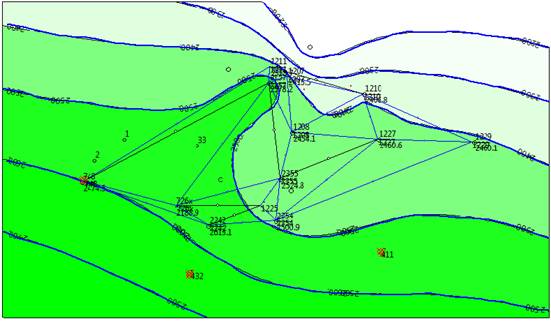
Теперь карту можно сохранить. Т.о. векторная карта нарисована и сохранена.
Регридинг
Если для созданной карты требуется получение значений на сетке, то после создания векторной карты следует вызвать диалог регридинга карты с помощью пункта меню Интерполировать векторную в растровую карту из слоя карты дополнительного окна Карты:

При этом потребуется наличие хоть какой-то схемы корреляции
(ее следует сделать текущей).
В появившемся диалоге регридинга следует установить флаги примерно следующим образом:

Заметим, что при данном подходе не используются значения картируемой величины в скважинах.
В диалоге следует нажать на кнопку >>>, после чего справа от кнопки появится информационная строка с количеством точек, по которым будет идти интерполяция:

Обычно, требуется убедиться, что точки интерполяции расположены корректно, для чего следует нажать кнопку Построить временную триангуляцию. Окно с картой примет вид:
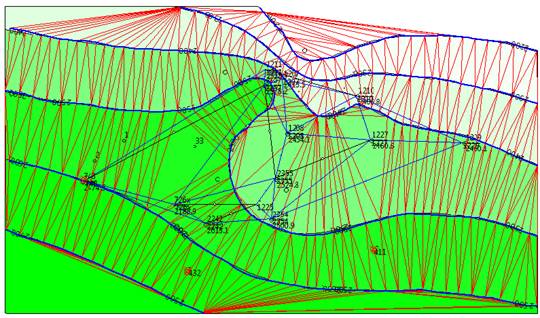
В вершинах построенной триангуляции расположены точки, по которым будет идти интерполяция при регридинге.
Следует следить, чтобы, по возможности, количество точек интерполяции не превышало 10000-20000. Если точек слишком много, то следует увеличить значение поля минимальное расстояние между точками интерполяции. После изменения этого поля можно опять нажать на кнопки >>> и Построить временную триангуляцию.
Осталось нажать на кнопку Интерполировать, нажать кнопку OK в появившемся диалоге задания параметров картопостроения, нажать кнопку Векторизовать в появившемся диалоге, нажать кнопку OK в появившемся диалоге установки палитры. Если в появившееся после этого окне с картой изолинии не появились, то следует выбрать пункт меню слоя карты Векторизовать, нажать кнопку Векторизовать в появившемся диалоге, и в появившемся диалоге задания параметров палитры нажать на кнопки Reset и Установить:
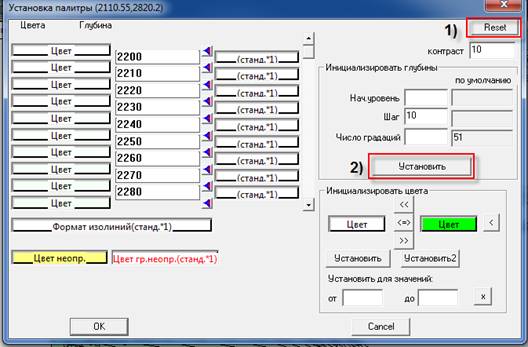
Если установившийся шаг изолиний вас не устраивает, то следует задать требуемый шаг в поле Шаг и снова нажать на кнопку Установить.
После нажатия на кнопку OK будет произведена векторизация карты по новому набору изолиний.
Уничтожить временную триангуляцию можно с помощью пункта меню дополнительного окна Карты: Дополнительно/Уничтожить временную триангуляцию.
Сохранение полученной карты в стандартных форматах
Сохранить значения карты на сетке можно с помощью пунктов меню слоя карты из раздела Сохранить карту в формате…: